こんにちは!Shotaです。
今回は、「MyUS」の登録方法と基本的な使い方について解説します。
MyUS(マイユーエス)とは、アメリカのフロリダ州にある転送会社になります。アメリカの転送会社で最も利用者が多いのがこの「MyUS」ですが、何といっても転送費用が安く抑えられ、対応も早いので安心して依頼できます。
そんなMyUSですが、当然サイト内は全て英語で表示されています・・が、そんなの心配ありません!Google翻訳(Google Chromeの拡張機能)を使えば難なく利用できちゃいます!英語が大の苦手な私ですが、もうかれこれ3年程利用させて頂いてます。
まずはGoogle翻訳を設定していない方は、下記のリンクより設定して下さいね!
※Google Chromeの拡張機能の「Google翻訳」の設定方法はこちら
少し長いので、下記の目次からMyUSの登録方法や使い方についてジャンプして見てくださいね(*^_^*)
目次
MyUSの登録方法
まずはMyUSのトップページを開きます。
下図の赤枠部の「SIGN UP」をクリックします。
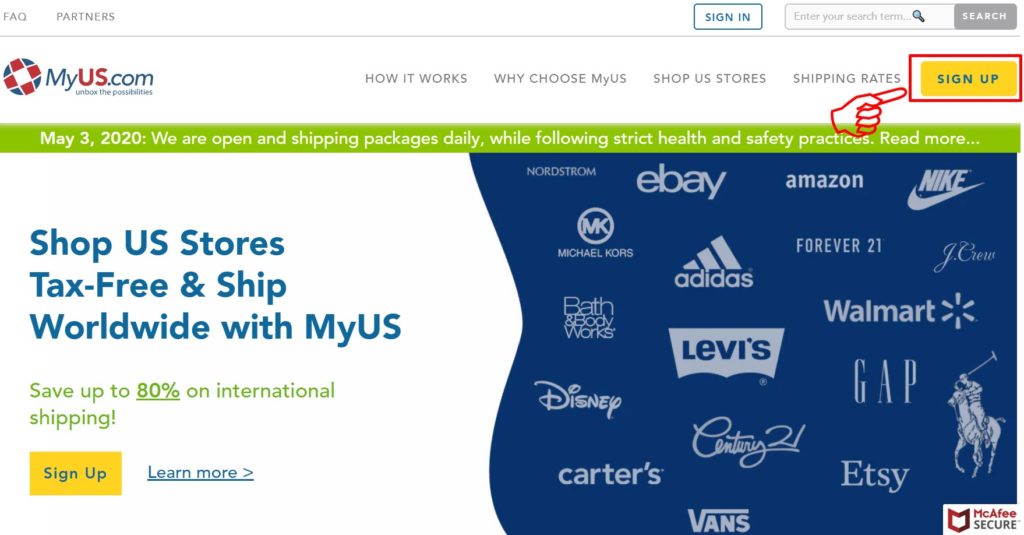
会員プランの選択
会員プランは3種類あります。
- SINGLE PACKAGE
- PREMIUM
- PREMIUM + MAIL
「SINGRE PACKAGE」
無料保管期間が5日と短く、送料割引は基本ありません。まとめて商品を転送するには期間が短くて使いづらいかと思います。
※下図の画面保存時は20%OFF割引を期間限定で全会員に行っていたようです。
また、多店舗の同梱ができないプランとなっています。個人輸入ビジネスでは色々なebayセラーから商品を仕入れますので、このプランは論外ですね。
「PREMIUM」
無料保管期間が30日と十分あり月額料が7ドルとそこまで高くはないです。送料割引20%OFFは会員特典として付いています。
「PREMIUM + MAIL」
PREMIUMと同じく無料保管期間が30日あり送料割引20%OFFもあります。またUS MAILを使って発送できるという点が「PREMIUM」との違いですが月額25ドルと割高です。(;^ω^)
こうのようにしてみると、個人で輸入するには「PREMIUM」の一択といった感じです!
PREMIUMにて手続きする場合は、赤枠の「CLAIM MY OFFER」をクリックします。
※緑枠部の「Plan」にて、「Monthly」の月額7ドルで支払うか、「Annual」の年額60ドルで支払うか、どちらかの方法を選択ください。
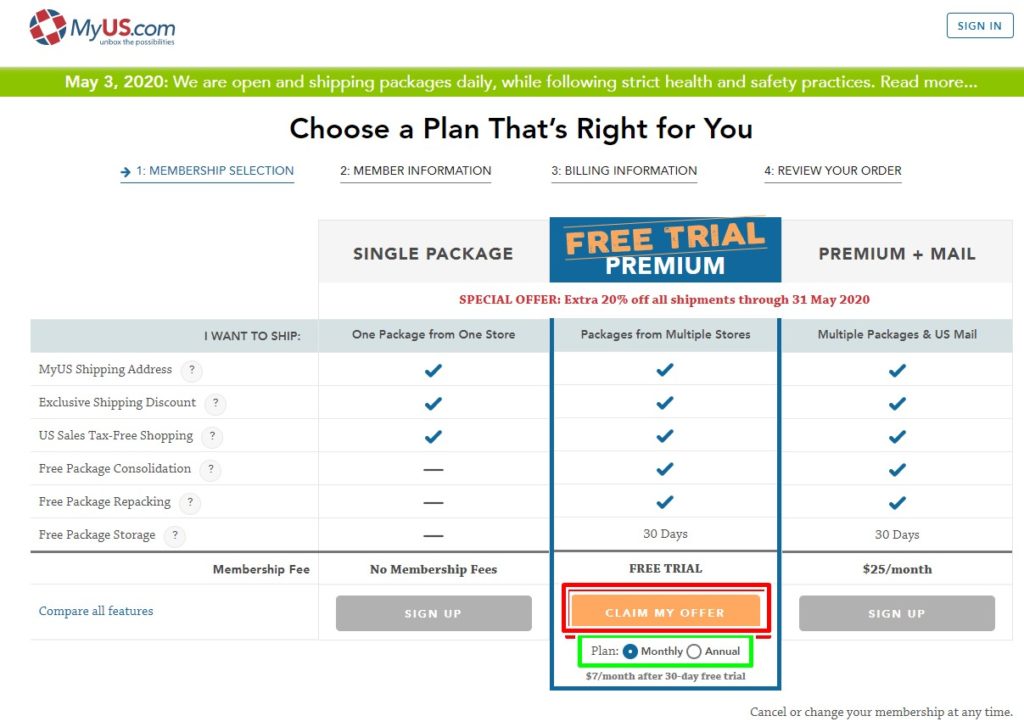
MyUSのアカウント登録情報を入力
MyUSのアカウント作成に必要な①~⑥の項目を入力します。
- First Name : 名前
- Last Name : 姓
- Email Address:Eメールアドレス
- Create a Password:パスワード
- Re-Enter Password:パスワードの再入力
全て入力しましたら下図の赤枠部「CONTINUE」をクリックします。
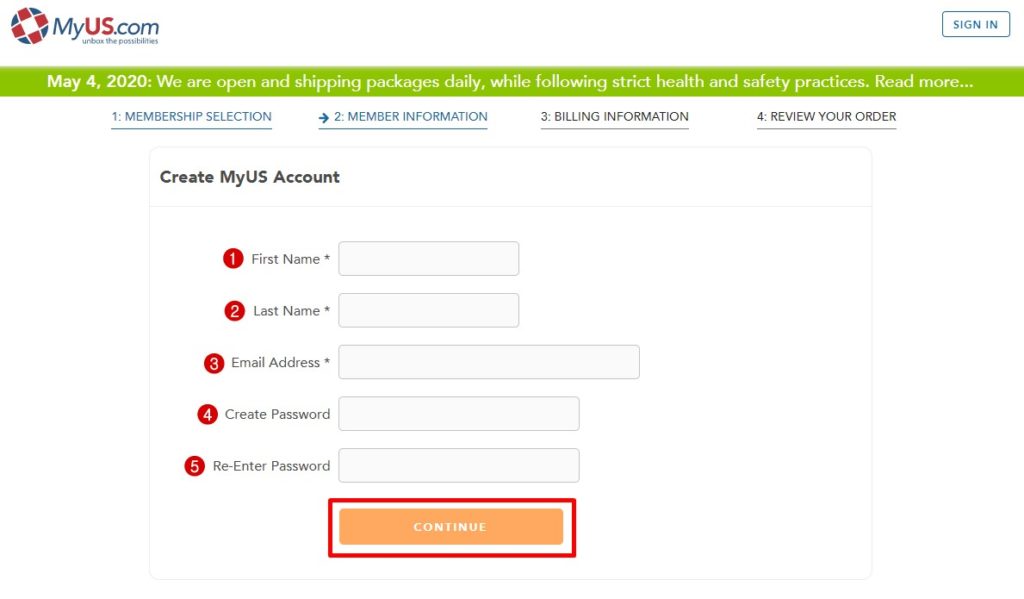
配送先の住所を登録
配送先の住所を登録します。
※この配送先住所は、アカウント作成後に修正・削除・追加ができます。
①~⑧の必要項目を入力し下図の赤枠部「NEXT」をクリックします。
①Ship to Country:出荷国
②Address:建物名など。無ければ空白。
③Address2:番地
④City:市区町村
⑤State or Province:都道府県
⑥Postal Code:郵便番号
⑦Phone Country Code:国際電話国コード
⑧Phone Number:電話番号
住所を英語表記にするが分かり難い方は、簡単に英語表記にできるリンクを下記に貼りますのでご参考にどうぞ!
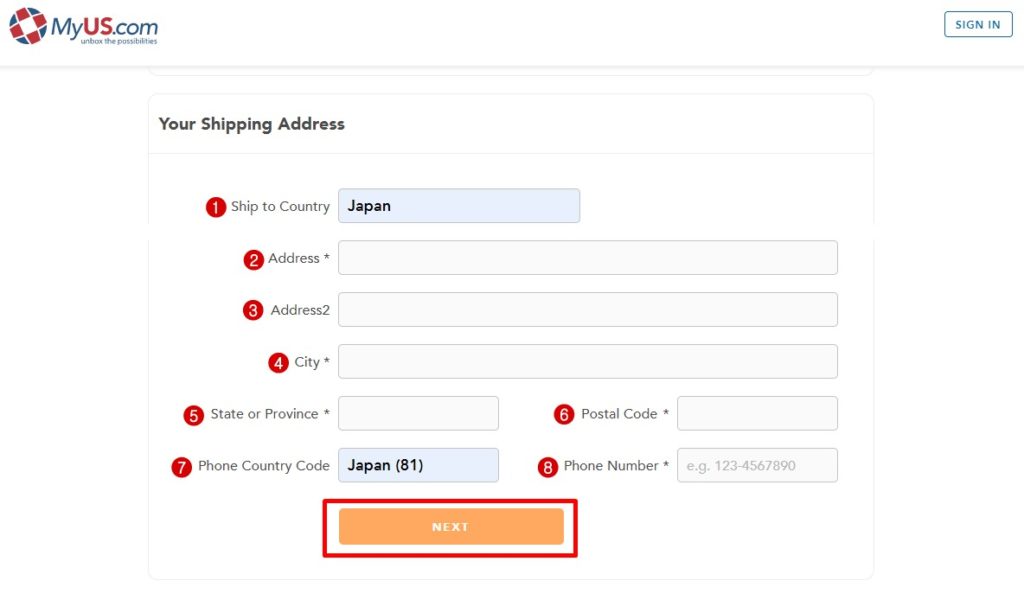
支払い情報を登録
次は、支払い情報を登録します。下図のページに移動しましたら①~⑤を入力し赤枠の⑥にチェックを入れ、青枠の「NEXT」をクリックします。
支払い方法にいてMyUSはAMEXブランドのクレジットカードをオススメします。
- AMEX(アメックス)だと送料を30%引き
- Visa・JCBは20%引き
※AMEXの30%割引特典は2年契約となっています。2年経過後は30%割引が利用できなくなります。しかし、MyUSに連絡し「今後も利用させてください!」と何度も伝えれば延長してくれます(笑)日本語ページには新規会員に対して30%OFFとなっていますので、これをMyUSに伝えて継続利用することを伝えましょう!また、MyUSへの連絡はチャットがオススメです。(2020年6月時に延長交渉をしたところ延長してくれましたよ)
※⑥の「Billing Address is the same as Shipping Address」とは直訳すると「請求先住所は配送先住所と同じです」となります。配送先住所は、アカウント作成後に修正・追加・削除ができますので今回はチェックを選択した場合を解説とします。
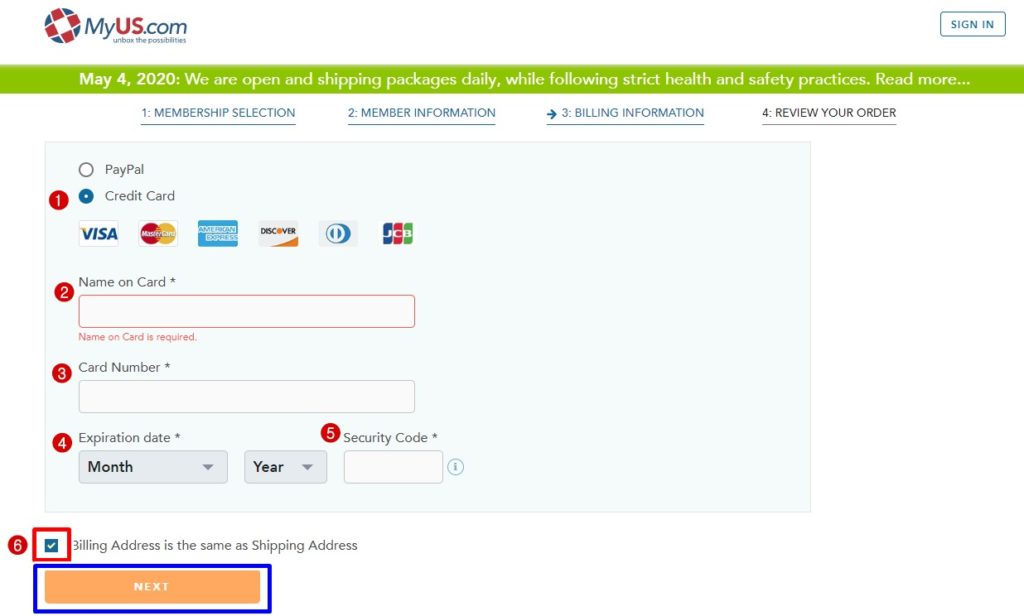
上記の内容を終えましたら、最後は入力確認画面へ移動します。内容を再確認しましたら下図の赤枠にチェックを入れ、青枠の「SUBMIT」をクリックします。
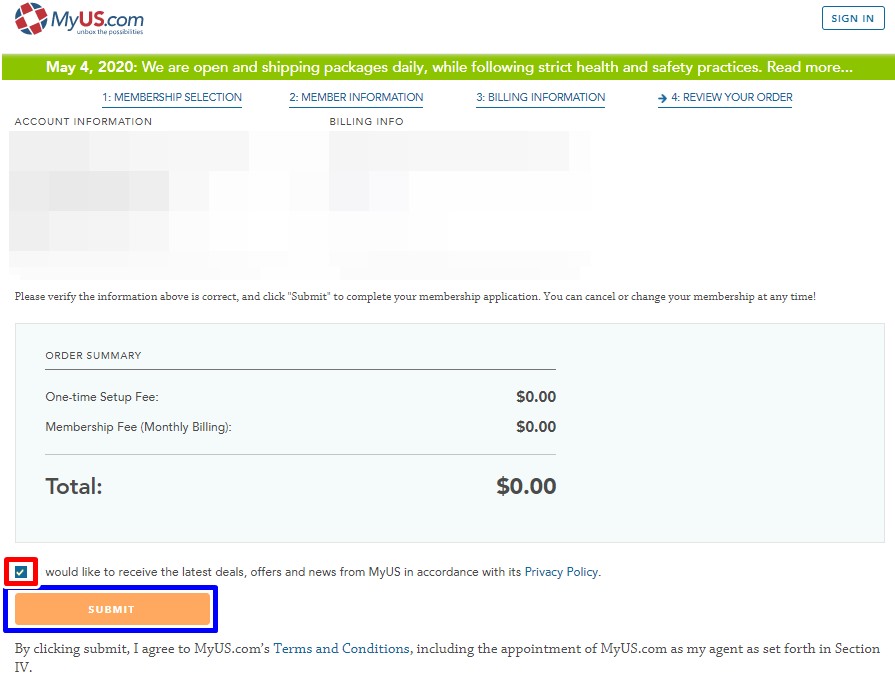
以上の作業にてMyUSのアカウント作成が完了です。最後にMyUSのトップページに戻り、MyUSで取得した転送用住所を確認してみて下さいね!
MyUSで取得した転送用住所の確認
MyUSのトップページの右上にある「SIGN IN」をクリックします。
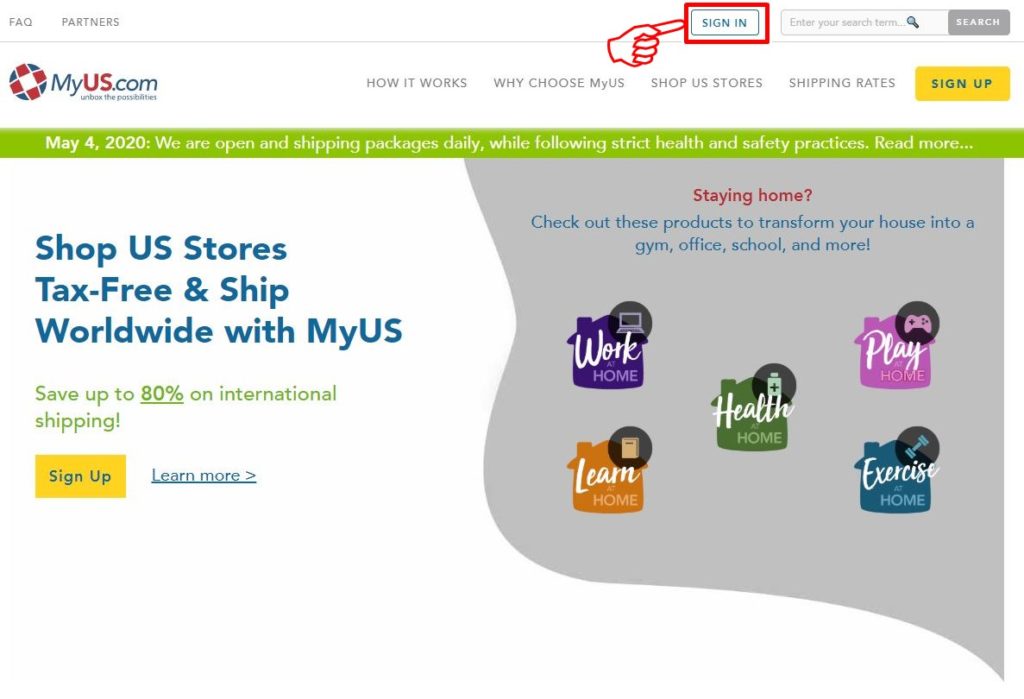
次に下図の項目①メールアドレスと②パスワードを入力し、赤枠部の「SIGN IN YOUR ACCOUNT」をクリックします。
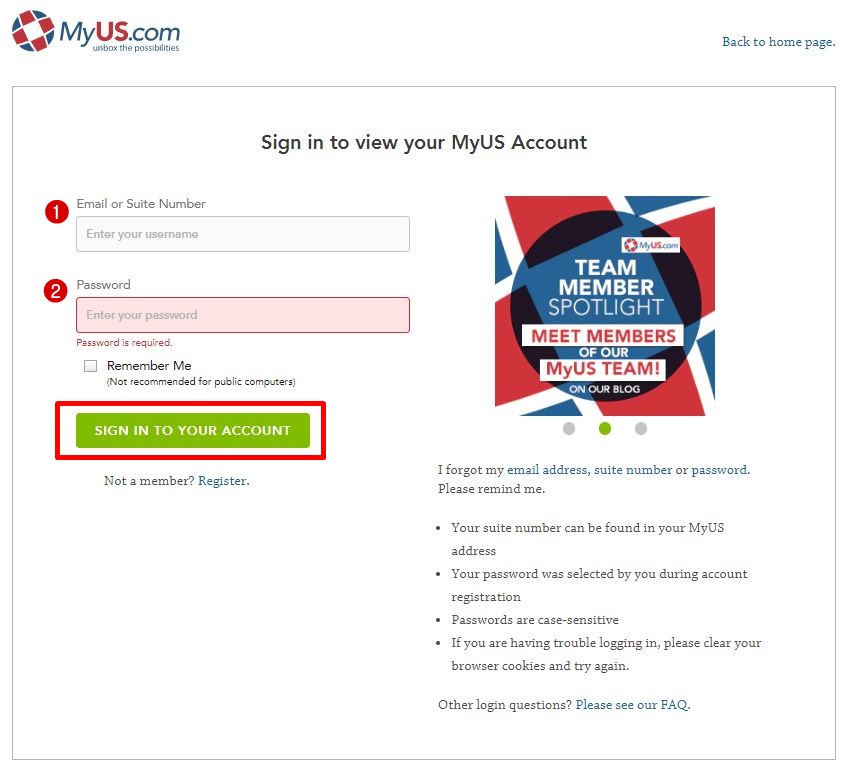
すると、登録したアカウントページに移動します。ページ右上にある表示されている住所が、あなたの転送用住所となります(下図の赤枠部)。この住所が、あなたがMyUSに商品を送る「配送先住所」となります。
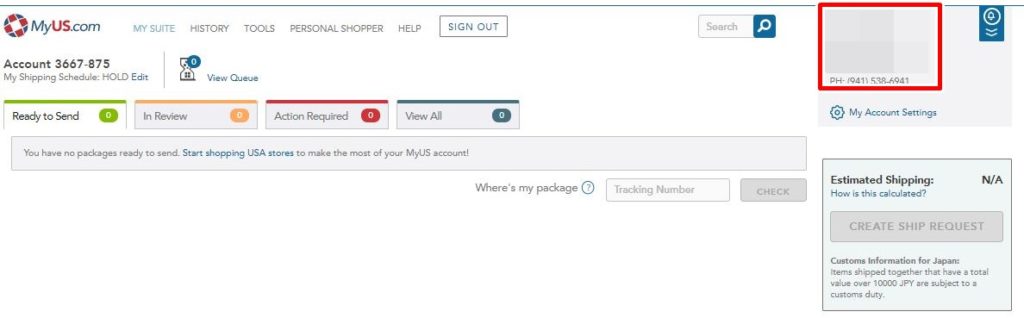
【MY-US転送先住所】
自分の名前
4283 Express Lane
Suite oooo-ooo
Sarasota, FL 34249
PH: (941) 538-6941
oooo-oooに自分の番号が割り振られ、自分だけのMyUS住所(転送用住所)となりますのでしっかりメモなどに記録しておきましょう。この転送用住所を使って、ebayなどで購入したアメリカ商品がMyUSに届くようになります。
また、ebayにこの取得したMyUSの転送先住所の登録方法につきましては、別の記事に記載していますので、そちらを参照ください。
※「MyUSで取得した転送先住所をebayに登録する方法」はこちら
MyUSの基本的な使い方
MyUSのアカウントを登録し、自分だけのMyUS倉庫の住所をゲットしましたら、あとは商品を購入しゲットした住所に送るだけです。こちらから事前に「この商品を送りますので、受取お願いします。」といった連絡は必要ありません。
MyUSに商品が到着したら、MyUSから商品到着の連絡がメールで届きます。配送先住所を間違えると、当然手間が増えますので、間違えないように発送先の指示を行い商品を購入しましょう!
MyUSから商品の到着連絡がありましたら、MyUSにログインし届いた商品の確認を行います。まずは赤枠部の「SIGN IN」をクリックし自分のページを開きます。
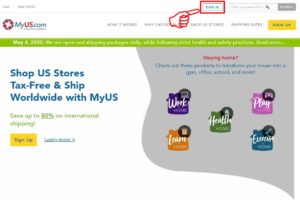
マイアカウントページの見方、商品価格の訂正指示について
自分のアカウントページを開いたら下記の様なページが表示されます。①~④のタブには届いた荷物がどのような状態かを示しています。
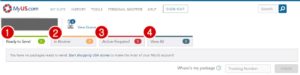
- Ready to Send : 到着荷物を表示
- In Review : 調査中→MyUSが対応
- Action Required : ユーザーのアクションが必要(価格入力など)
- View All : MyUSに届いた荷物
商品が届いたひとつの例として下図のような状態を説明していきます。タブ「Ready to Send」を開きます。今回、赤下線図の「ITEM VALUES」に表示されている価格が異常に高い価格が表示されています(苦笑)
※ちなみに1,521.25 USDとなっていますが、本当はUSD 550です。3倍違う価格が表示されてますね・・。
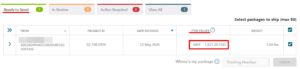
この価格は実際に購入した価格より低くても、購入した際の正しい商品価格を指示するようにしましょう!この価格より輸送時の関税が算出されます。MyUSから「購入時の価格を証明できるものを提出して下さい」と問合せがあったり、輸送時の税関からの商品の詳細資料等の提出を求められる場合がありますので、偽った商品価格を記載するのはダメですよ!
また、この時のタブ「View All」を開いてみると下図のように表示されています。赤右枠に「Ready to Send」と表示されています。日本語で「発送する準備ができました」となりますが、今回、実際に購入した商品価格と違いますので正しい価格をこちらで修正する必要があります。

※ちなみにこの赤枠部が「Action Required」となっていましたら、「アクションが必要!」という状態になります。
では、適正な価格を入力していきます。タブ「Ready to Send」を開き、赤枠の「ITEM VALUES」にある「EDIT」をクリックします。
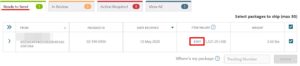
すると下図のように表示されます。
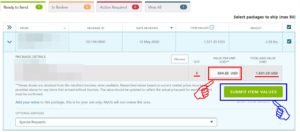
赤枠に購入した価格を入力します。今回は1つ辺り110USDの商品を5ヶ購入しましたので、「110」と入力し、合計550USDとなります。
※赤枠部には1つ辺りの商品価格を入力しましょう。そしてトータル価格が正しく更新されたか確認しましょう。
価格を修正し確認できたら青枠部「SUBMIT ITEM VALUES」をクリックします。
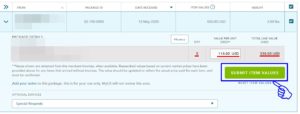
最後にMyUSから「価格は適正ですか?」といった内容の確認画面が表示されます。問題なければ赤枠部「YES, SUBMIT VALUES 」をクリックします。

すると今回は下図のような画面が表示されました。内容は、「購入した商品価格は正確ですか?」「確認するので購入時の請求書を送って下さい」といった内容です。赤枠部「Close」をクリックし、請求書を送る画面へと移動します。
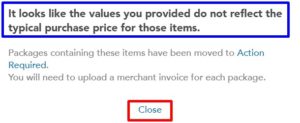
タブ「Action Required」を開き青枠部「Upload Merchant Invoice」をクリックし商品を購入した時の請求書をアップロードします。
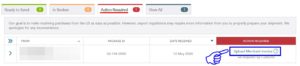
ちなみに上記のような時にタブ「View All」を確認すると下図のように表示されています。赤枠部が「Action Required」と表示が変更され、今回は、購入時の請求書の送付が必要なアクションとなります。

では、請求書をMyUSに送ります。先ほどの青枠部「Upload Merchant Invoice」をクリックします。(同じく下図参照)
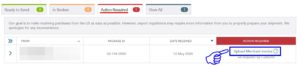
すると下図のような表示がでますので、赤枠部「BROWSE」をクリックし、請求書を選択しましょう。
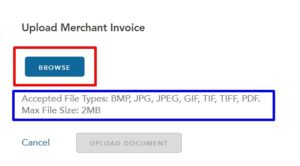
※請求書は、購入価格が証明できる物でしたらOKです。基本はPayPalにて支払いを行っているかと思いますので、PayPalの商品支払時のデータを送りましょう!
※データは上図の青枠部にあるデータ形式、容量内にて送りましょう。
送付する請求書データを選択したら赤枠部「UPLOAD DOCUMENT」をクリックします。
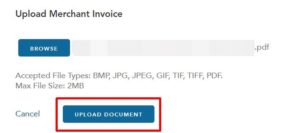
最後に下図のような画面が表示されたら無事にアップロード完了です。赤枠部「Close」をクリックし完了です。
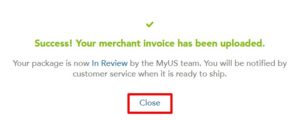
以上の申請手続きが終えたらアカウントページのタブ「In Review」が表示されてるかと思います。これは調査中(MyUSが対応)という状態ですので、あとはMyUSからの連絡を待ちましょう。(下図参照)
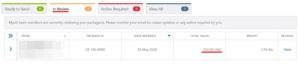
※この時にタブ「View All」を確認すると赤枠部「In Review」と表示が変更されていることを確認できます。

MyUSから確認連絡が届き無事発送可能となりましら、発送手続きをしましょう。下図のように価格が更新され、タブ「View All」のSTATUSが赤枠部「Ready to Send」と無事に更新されてますね。
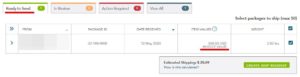

発送方法・発送依頼の仕方について
では、発送の依頼を行いたいと思います。下記の赤枠部「CREATE SHIP REQUEST」をクリックします。
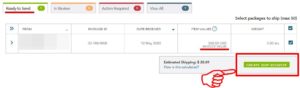
下記のような「Ship Request」ページに移動したら配送方法などを選択し、発送を依頼します。
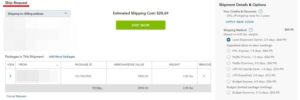
「Shipping Method」配送方法について
まずは下図の赤枠部「Shipping Method」配送方法を選択しましょう。デフォルト時に「Least Expensive Option, 2-5 days,」が選択されているかと思います。(下図の青色下線を参照)直訳すると「最も安価なオプション、2〜5日」という事でほとんどの場合はこの配送方法でOKです!この配送方法を選択すると、ほとんどの確率でFedExを使用することになります。
※金額を見ると同じ金額$40.99となっているのが分かります。
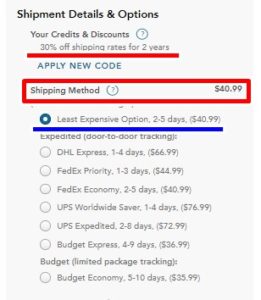
配送方法が現在、下記のような方法があります。
- DHL Express, 1-4 days
- FedEx Priority, 1-3 days
- FedEx Economy, 2-5 days
- UPS Worldwide Saver, 1-4 days
- UPS Expedited, 2-8 days
- Budget Express, 4-9 days
- Budget Economy, 5-10 days
これらの違いとしては配送業者はDHL、FedEx、UPSがあり、各々の配送プランには到着時間の違いがあります。配送時間は遅いプランでも5~10日間程度で到着しますので十分な配送スピードですね。
となると、配送コストを一番に重視しプランを選択しましょう!商品をまとめて発送すれば、1つ辺りの商品に対する配送コストは抑えることができますので、この点も工夫すると良いですよ!
「Packing Options」梱包オプションについて
この「Packing Options」は、ほとんど使用することは無いです。が、この梱包オプションを使い少しでも配送コストを削減できる事も可能ですし、色々と試してみると良いかもしれませんよ。
・Fragile stickers : 壊れやすいステッカーの貼付け
個人的には「貼ってるだけじゃん」といった印象です。。
・Extra padding : 梱包材(クッション類)を多めに指示
こてらも作業者でバラツキがある印象です。
・Discard Shoe Boxes : 靴を購入した際に付属している箱の破棄依頼
箱を破棄することで、配送容量を抑えコストを削減繋がります。
・Special Instructions : 特別な指示
料金は8.5ドルと安くは無いですが、特別な指示をすることができます。何かお願いしたい事があれば、どんどん相談してみるのもアリです。
・Ship in Original Boxes : 元の箱で発送
MyUSに届いた梱包状態で配送できます。MyUSに届いた箱(商品が入った状態)を、さらにMyUSで大きな箱に詰めて梱包しますので、最終の外箱は大きくなりますが梱包箱は2重になり破損の軽減に繋がります。
・Ship in one outbound package : 箱を1つにして発送する
・Collectible or Fragile Item : コレクション商品、割れ物商品用の梱包
・Do not repack : 再梱包不要
MyUSに届いた状態で発送お願い!っというオプションです。
・Gift items included : ギフトアイテムが含まれていますと明記する。
本当にギフトとして転送するのは良いですが、ビジネスとして販売をするのであれば、このオプションは不要です。
・Max weight per box/Multi-piece shipment(MPS) : 1梱包の重量を指定し、重量を制限できるオプションです。
「Shipping Preferences」配送設定について
この「Shipping Preferences」についてもほとんど使用した事はありません。また、それぞれの費用が高いです。使用する際は費用対効果をしっかり分析しましょう。
※この「Shipping Preferences」について、デフォルト時はチェックが入っていないと思いますが万が一チェックが入っていましたらチェックを外しましょう。
・Insurance:保険
保険を掛ける必要はないかと思います。もし商品に問題があった場合はPayPalに相談しましょう!
・Urgent Handling (Ship Today) : 緊急対応(本日発送依頼)
・Add pallet for shipment : 出荷用のパレットを追加。
こちらは正直、私は使用したことがありません。大きくて重たく壊れたらマズイ物には検討してみると良いかもしれません。
「Export Documentation」について
・Mark for “For Personal Use Only”
個人使用の目的です!という書類です。販売目的の場合は不要となります。
・Include Printed Proforma Invoice
商品のインボイス(請求書)をプリントして付属
事前に配送先住所を登録しよう!
「Ship Request」ページを開いたら、登録済みの「配送先住所」を選択できます。下図の赤枠部「Shipping to: Billing address」をクリックし配送先を選択します。
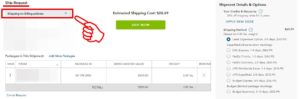
この「Ship Request」のページでは新たに配送先住所を入力できませんので、新しい住所に配送指示したい場合は、事前に下図の赤下線部「MY SUITE」の赤枠部「My Account Settings」をクリックし登録しましょう!

すると下図のような、自分のアカウントを設定する「MY ACCOUNT SETTINGS」の画面が開きます。赤枠部「Address Book」をクリックし、Address Bookの画面が開いたら青枠部の「+ ADD NEW SHIPPING ADDRESS」をクリックします。
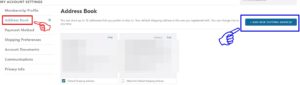
次に、登録したい配送先住所を各必要項目に入力し赤枠部「SAVE ADDRESS」をクリックし保存完了です。
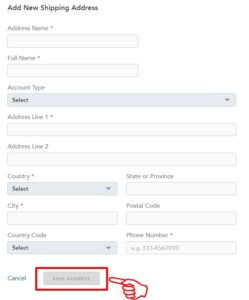
最後にもう一度、発送指示内容を確認すること!
最後にもう一度、配送方法やオプション内容を度確認し、配送先住所の確認もしましょう!そして最後は赤枠部「SHIP NOW」をクリックしたら発送指示完了です。
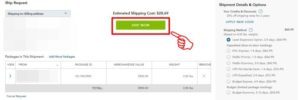
※発送指示後のキャンセルは、直前ぐらいでしたら可能です。万が一変更したい場合は、早急にキャンセル要請して下さいね。基本的にはしっかりと内容を確認し、発送指示を行いましょう。
まとめ
長い説明となりましたが、MyUSの登録、基本的な使い方はとても簡単ですので是非活用しましょう。また、転送する際のポイントとして、
- ・商品数は可能な限りまとめて発送すると良い。
- ・一度にまとめて転送できる商品の上限は24点。
- ・無料保管期限は30日(PREMIUM会員以上)。
- ・配送方法は、スピードに大きな差は無いのでコスト重視で選択。
- ・オプションは基本的には使わなくて大丈夫。
以上で転送会社MyUS(マイユーエス)の登録方法と基本的な使い方について解説いたしました。最後まで読んで下さりありがとうございました(*^_^*)
もしこの記事や個人輸入ビジネスについて、ご興味ある方は下記の「LINE」よりお気軽にご連絡くださいね!このブログから、少しでもあなたの人生の選択肢に余裕が持てるようにお役に立てれば幸いです。

